Kein Speicher mehr auf dem Smartphone?
Apps, Fotos, Audio- und Videodateien belegen nach und nach immer mehr internen Speicher Deines Smartphones. Je nach Nutzungsgewohnheiten kann es bereits nach relativ kurzer Zeit dazu kommen, dass Du eine Warnmeldung über zu wenig internen Speicherplatz anzeigt bekommst. Du kannst dann z.B. keine Apps mehr installieren, E-Mails empfangen oder Fotos machen.
Was kannst Du tun? SD-Karte nutzen!
Du kannst das Problem eines vollen internen Speichers auf mehrere Arten beheben. Verschiebe zum Beispiel einfach Fotos und Videos auf Deinen PC und gib so internen Speicherplatz auf Deinem Handy frei. Willst Du sie aber auf dem Handy behalten und nicht ständig deinen Handy-Speicher optimieren, dann führt an einer Speichererweiterung mittels SD-Karte kein Weg vorbei. Dafür brauchst du ein Smartphone mit microSD-Slot. Beachte aber, dass Micro SD-Karten grundsätzlich langsamer arbeiten als der interne Speicher. Verwende daher eine robuste microSD-Karte mit einer guten Schreib-/Leserate, mindestens der Klasse 10 (C10). Zum Beispiel die „SanDisk Extreme microSDXC 128GB + SD Adapter + Rescue Pro Deluxe 160MB/s A2 C10 V30 UHS-I U3“
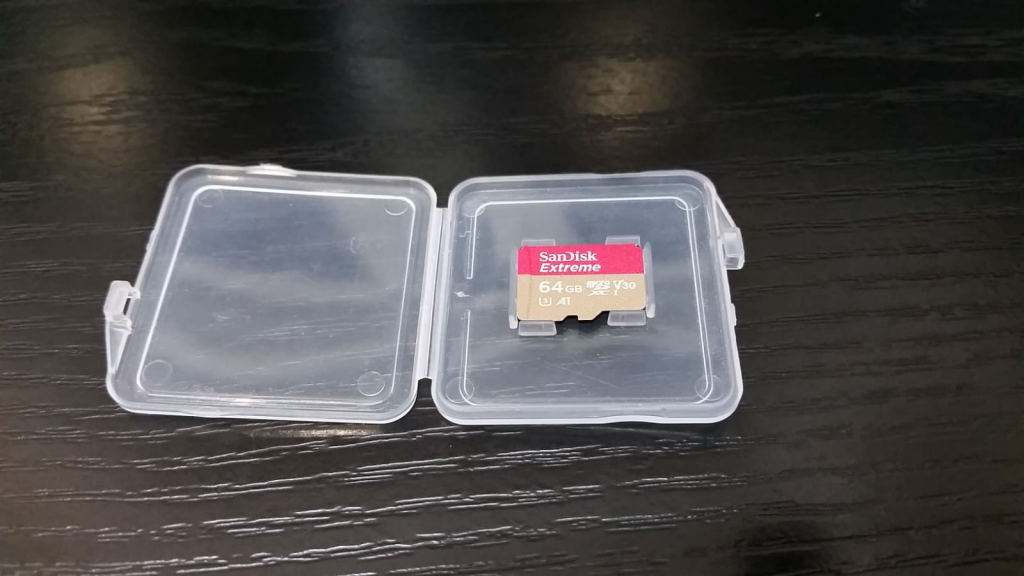
SD-Karte richtig einrichten!
Unter älteren Android-Versionen bis 5.0 lassen sich Apps auf die SD-Karte verschieben. Dafür klickst Du auf „Einstellungen“ -> „Allgemein“ -> „Apps“ und dann bei der entsprechenden App auf „Ändern“ -> „Speicherkarte“.
Android-Versionen ab 6.0 Marshmallow bieten grundsätzlich die Möglichkeit, den Speicherplatz einer SD-Karte mit dem internen Speicher als „Adoptable Storage“ zu verbinden. Dafür klickst Du auf „Einstellungen“ -> „Speicher“ bzw. „Speicher und USB“. Die verwendete SD-Karte ist dann unter „mobiler Speicher“ anwählbar. Öffne dann das Dreipunkt-Menü und formatiere die SD-Karte mit „Speichereinstellungen“ -> „als intern formatieren“ -> „SD-Karte formatieren“. Nachdem die Formatierung abgeschlossen ist, kannst Du mit „jetzt verschieben“ die gewünschten Daten auf der SD-Karte speichern.
Was, wenn der Hersteller die Nutzung einer SD-Karte als internen Speicher blockiert?
Leider blockieren die großen Hersteller Huawaii, LG und Samsung die Option „Adoptable Storage“. Du kannst das aber über die Android Debug Bridge (ADB) umgehen. Die ADB verbindet als Schnittstelle einen PC mit Deinem Handy. So kannst Du über ein USB-Kabel die entsprechenden Befehle zur Nutzung von „Adoptable Storage“ senden.
Dafür musst Du zunächst USB-Debugging aktivieren, indem Du „Einstellungen“ -> „Über das Telefon“ anwählst und dort 7x auf die Build-Nummer klickst. Danach erscheint bei „Über das Telefon“ das Feld „Entwickleroptionen“, wo Du „USB-Debugging“ zulässt. Falls das Betriebssystem Deines PCs die ADB-Schnittstelle nicht automatisch erkennt, musst Du entweder einen ADB-Treiber installieren oder den „ADB Driver Installer“ verwenden. Jetzt brauchst Du noch ADB-Tools, die Du hier herunterladen kannst. Unter Windows speicherst Du die Platform-Tools und öffnest den dazugehörigen Ordner mit gehaltener Shift-Taste und einem Rechtsklick zu „Eingabeaufforderung hier öffnen“. Eine Liste mit Deinem Handy und einem Code sollte angezeigt werden.
Ist ADB korrekt eingerichtet und Dein Handy verbunden, kannst Du mit dem Befehl „ADB shell“ dafür sorgen, dass jeder weitere Befehl direkt auf dem Smartphone ausgeführt wird. Danach musst Du zunächst das vom Hersteller abgeschaltete „Adoptable Storage“ wieder aktivieren mit dem Befehl: „sm set-force-adoptable true„. Nun listet der Befehl „sm list-disks adoptable“ alle als „Adoptable Storage“ nutzbaren SD-Karten mit einer Kennung wie „disk:123_45“ auf. Mit dem Befehl „sm partition disk:123_45“ kannst Du nun die gesamte SD-Karte als internen Speicher einrichten. Möchtest Du nur einen Teil ihres Speicherplatzes intern nutzen, erweiterst Du den Befehl einfach um den Prozentwert für den Speicherplatz, der extern bleiben soll. Bei einer 50:50 Lösung wäre das: „sm partition disk:123_45 mixed 50″. Nach Abschluss des Vorgangs solltest Du das Smartphone neu starten.
Was tun bei Datenverlust? Datenwiederherstellung!
Wenn Du eine SD-Karte als „Adoptable Storage“ verwendest, besteht die Gefahr, dass Daten verloren gehen. Das kommt zwar nur selten vor, ist aber umso ärgerlicher, besonders wenn Du keine Sicherungskopie erstellt hast. Daten gehen z.B. verloren, wenn die SD-Karte versehentlich formatiert wurde oder nicht mehr lesbar ist. In diesen Fällen kann Dir nur ein zuverlässiges Programm zur Datenwiederherstellung helfen. Unter https://www.easeus.de/ findest Du den branchenweit führenden Data Recovery Wizard der Firma EaseUS, der schon über 72 Millionen Nutzern bei der erfolgreichen Datenwiederherstellunggeholfen hat. Hier kannst Du die kostenlose Grundversion als Freeware und die Professional-Version des EaseUS Data Recovery Wizards herunterladen beziehungsweise kaufen.
In drei schnellen, einfachen Schritten gelingt Dir mit dem Data Recovery Wizard die Datenwiederherstellung. Du kannst damit verloren gegangen oder gelöschte Dateien von SD-Karten und allen anderen gängigen Speichermedien zurückholen. Die Erfolgsrate der Datenwiederherstellung ist mit 97,3 % extrem hoch. Das Programm erkennt für die Datenwiederherstellungautomatisch alle angeschlossenen und kompatiblen Speichermedien. Du musst dann nur das entsprechende Medium anwählen, einen Suchlauf (Scan) durchführen und die Datenwiederherstellung der angezeigten gelöschten Dateien starten. Auf EaseUS Webseite findest Du außerdem eine bebilderte Detailanleitung zum Thema: Fotos & Bilder der SD-Karte Wiederherstellen inklusive einer weiteren Downloadmöglichkeit der Freeware.

